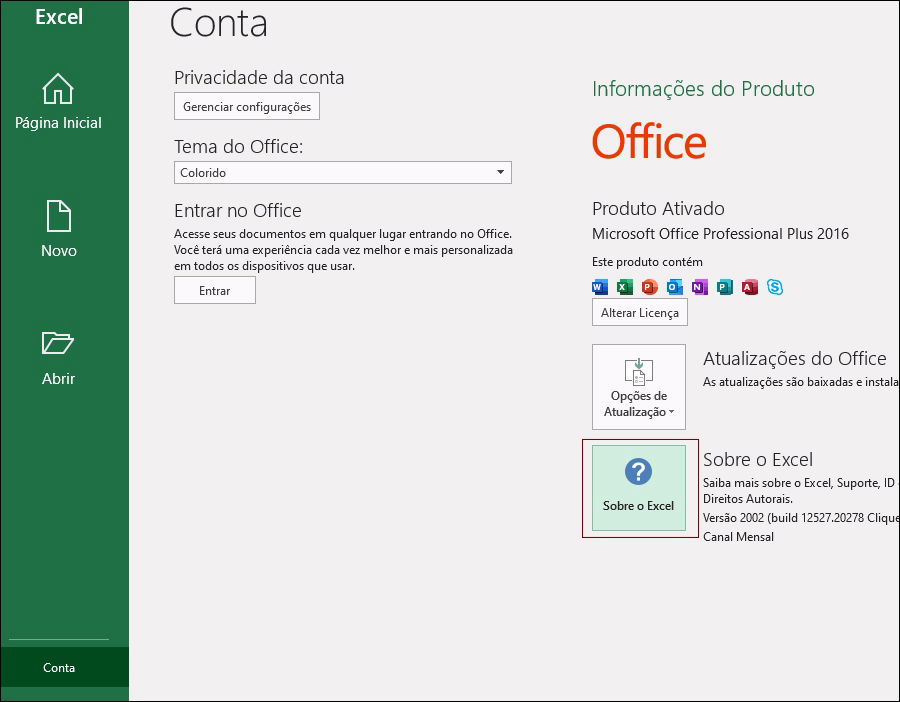
Para instalar o Link Excel-Macrodados no seu computador siga as instruções abaixo, dependendo sua versão do Office. Veja abaixo como identificar se a sua versão é 64 ou 32 bits.
Instalação para o Office de 64 bits
Instalação para o Office de 32 bits
Instruções de utilização
Mensagens de erro
Abra o Excel, clique no menu em Conta e depois clique em Sobre o Excel.
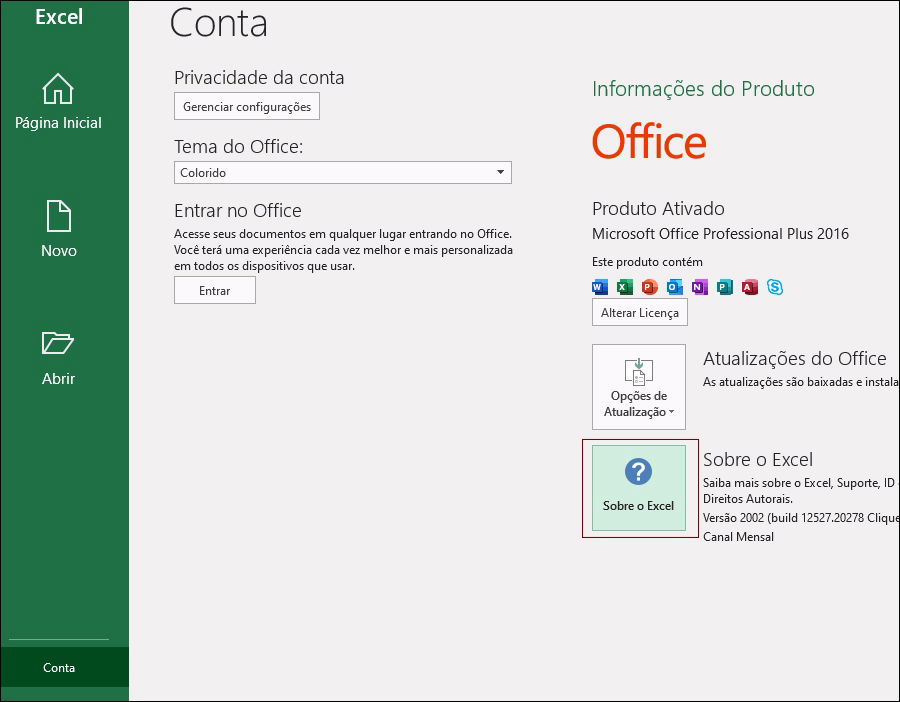
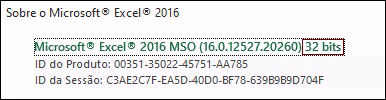
Essa informação aparece na janela seguinte e está assinalada em vermelho na figura ao lado.
Abra o Excel e clique no menu em Arquivo-Ajuda. Essa informação aparece assinalada em vermelho na figura abaixo:
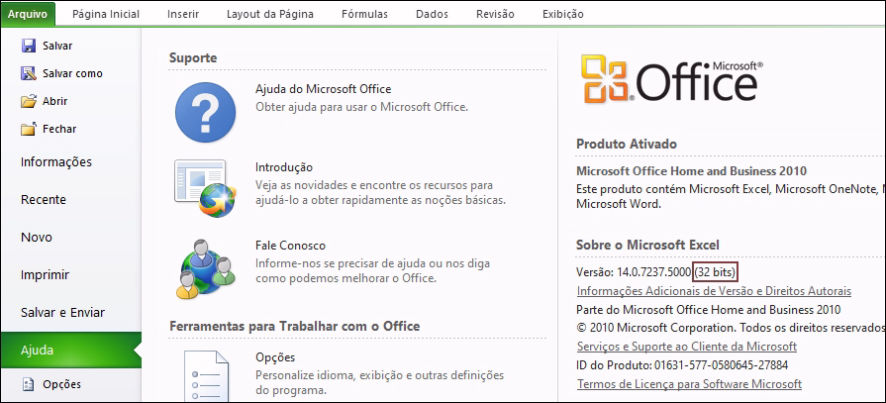
Para a instalação será necessário copiar o arquivo macro32.dll, que se encontra na pasta do programa Macrodados, para a pasta do aplicativo Excel.
Clique aqui para baixar o instalador LinkExcelSetup que copia este arquivo automaticamente. Poderá ser necessário executar este programa com permissão de administrador.
Para copiar o arquivo macro32.dll manualmente, siga as instruções abaixo.
O aplicativo do Excel geralmente fica instalado em C:\Arquivos de programas\Microsoft Office\OfficeN
ou, para Windows de 64 bits ele fica em C:\Arquivos de programas (x86)\Microsoft Office\OfficeN
, onde N depende da versão do Excel e pode ser: 14 - Office 2010, 15 - Office 2013, ou 16 - Office 2016.

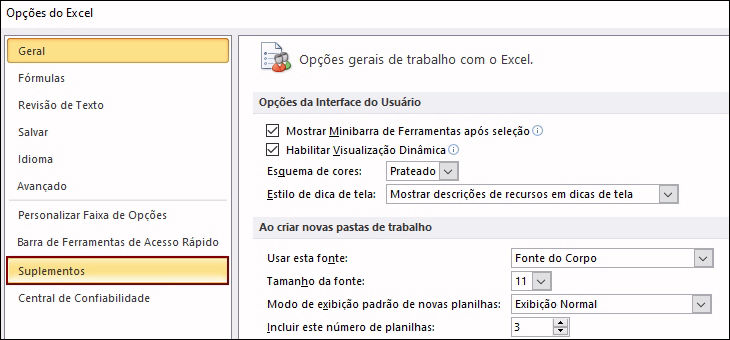
Clique no menu em Opções - Suplementos.
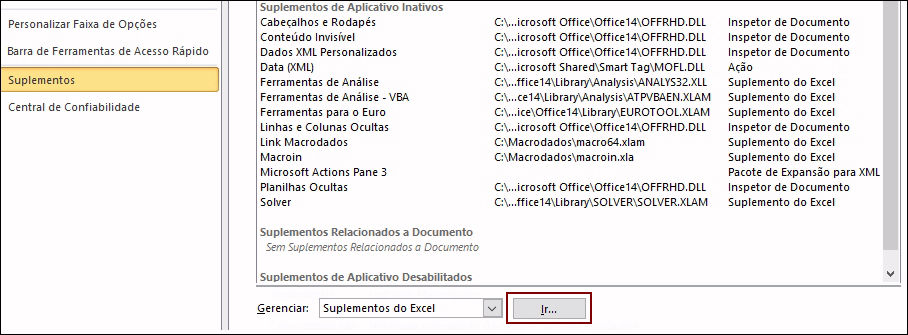
Clique em Ir, na parte inferior da janela.
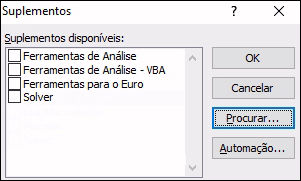
Clique em Procurar e abra a pasta onde foi instalado o Macrodados.

Selecione o arquivo macro32.xla e clique em OK para finalizar.
Após estes procedimentos a janela de suplementos deve ficar como na figura abaixo:

Atenção: Para compartilhar planilhas linkadas entre vários usuários, é preciso que todos instalem o suplemento a partir de uma mesma pasta, já que as planilhas linkadas guardam o local de onde o suplemento foi instalado. Recomendamos que todos instalem o suplemento sempre a partir da pasta C:\Macrodados.
Para a instalação é preciso primeiramente copiar os arquivos MACRO64.DLL e MACRO64X.DLL, que se encontram na pasta do programa Macrodados, para a pasta do aplicativo Excel.
Clique aqui para baixar o instalador LinkExcelSetup que copia estes arquivos automaticamente. Poderá ser necessário executar este programa com permissão de administrador.
Para copiar estes arquivos manualmente siga as instruções abaixo.
No Office 365 a pasta do Excel fica em C:\Arquivos de programas\Microsoft Office\root\Office16
Em outras versões esta pasta fica em C:\Arquivos de programas\Microsoft Office\OfficeN
, onde N pode ser 14 para o Office 2010, 15 para o Office 2013, ou 16 para o Office 2016.
Também é possível identificar essa pasta clicando com o botão direito no ícone do menu iniciar e depois em "Abrir local do arquivo".
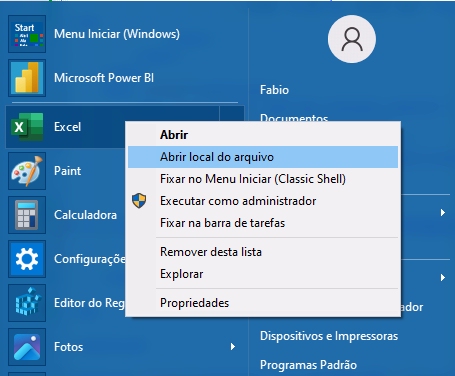
Uma vez identificada a pasta do Excel, copie os arquivos DLL da pasta do Macrodados para esta pasta.
Para finalizar a instalação é preciso adicionar um suplemento do Macrodados no Excel .
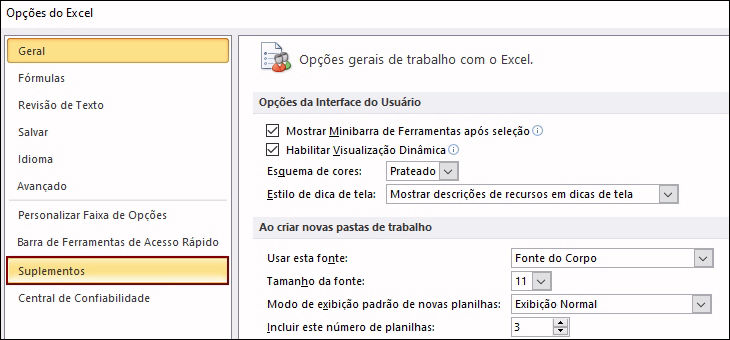
Clique no menu em Opções-Suplementos (ou Options-Add ins na versão em inglês)
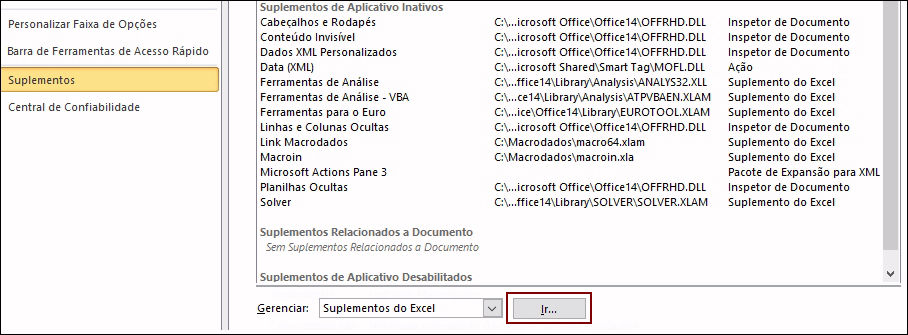
Clique em Ir (ou Go na versão em inglês) na parte inferior da janela.
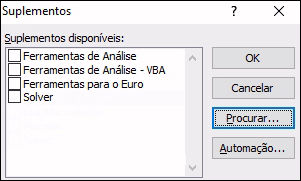
Clique em Procurar (ou Browse na versão em inglês) e abra a pasta onde foi instalado o Macrodados.
Selecione em c:\macrodados o suplemento Macrodados.xlam. Clique em OK para finalizar.
Após este procedimento a janela de suplementos deve ficar como na figura abaixo :
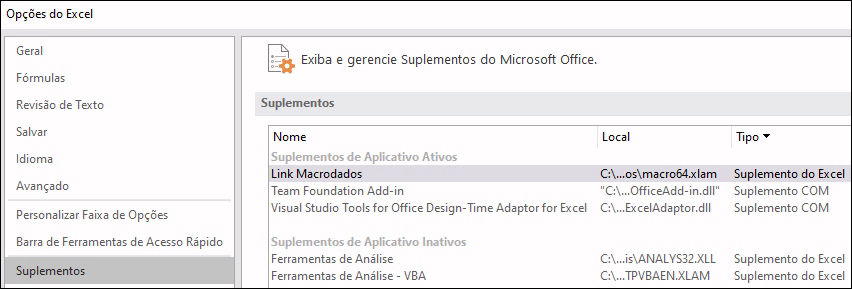
Atenção : Para compartilhar planilhas linkadas entre vários usuários, é preciso que todos instalem o suplemento a partir de uma mesma pasta, já que as planilhas linkadas guardam o local de onde o suplemento foi instalado. Recomendamos que todos instalem o suplemento sempre a partir da pasta C:\Macrodados.
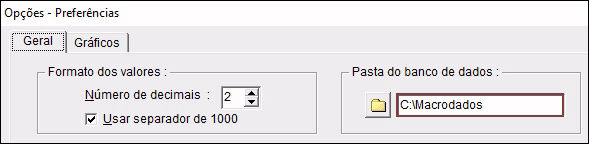
Identifique a pasta do banco de dados, no programa Macrodados : clique no menu em Opções-Preferências e identifique essa pasta no campo Pasta do banco de dados:
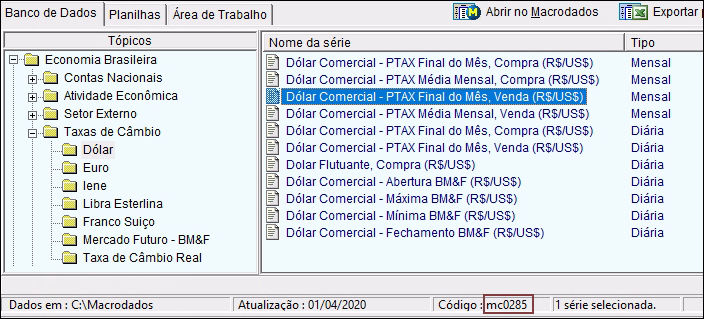
Identifique a série do Macrodados que deseja linkar na planilha Excel. Na guia Banco de Dados, clique no nome da série e identifique o seu código na barra de status, que fica na parte inferior da janela:
No Excel digite o nome da pasta do banco de dados em uma célula e entre com uma seqüência de datas.
Digite a função mac para inserir valores da série selecionada conforme a seguinte sintaxe :
CelMacro é o endereço absoluto da célula com a pasta do banco de dados, CelData é o endereço relativo da data e codigo é o código da série no Macrodados, que deve vir obrigatoriamente entre aspas e com os dois primeiros caracteres em minúsculas.
Para o Office em inglês use separador vírgula ao invés de ponto e vírgula.
Copie-cole a função mac para as outras células da coluna, associadas às outras datas da seqüência.
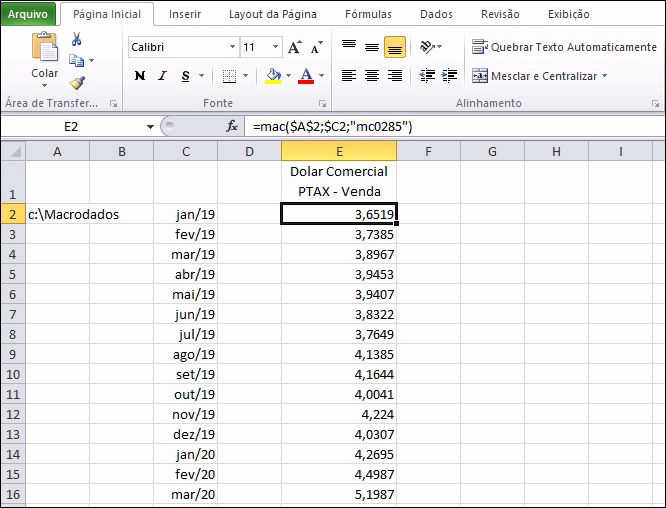
Para inserir variações simples, percentuais ou absolutas use a função macro, com a sintaxe abaixo:
CelMacro é o endereço absoluto da célula com a pasta do banco de dados, CelData é o endereço relativo da data e
codigo é o código da série no Macrodados, que deve vir obrigatoriamente entre aspas e com os dois primeiros caracteres em minúsculas,
variacao é o tipo de variação (ver abaixo) e periodos o número de períodos da variação.
Para o Office em inglês use separador vírgula ao invés de ponto e vírgula.
O tipo de variacão pode ser 1, 2 ou 3 :
1 Variação simples : Y = X(t) / X(t-N)
2 Variação percentual : Y = ( X(t) / X(t-N) – 1 ) * 100
3 Variação absoluta : Y = X(t) - X(t-N)
Copie-cole a função mac para as outras células da coluna, associadas às outras datas da seqüência.



A mensagem #VALOR
Se a célula mostrar #VALOR, então o arquivo DLL do Macrodados não está presente na pasta do Excel ou o suplemento (add-in) não foi instalado corretamente. Verifique nas instruções de instalação, no inicio desta página, como proceder para copiar o arquivo DLL para a pasta do Excel e verifique se consta o suplemento correto para a sua versão do Office, na janela de suplementos do Excel.
A mensagem #NOME
Se a célula mostrar #NOME, então o Excel não está conseguindo localizar o suplemento (add-in) do Macrodados. O suplemento pode não ter sido instalado corretamente ou pode ter sido removido automaticamente, por algum procedimento de segurança. Nesses casos siga as instruções de instalação e re-instale o suplemento do Macrodados no Excel.
Caso o suplemento correto para a sua versão do Office esteja instalado, verifique se aparece a indicação de uma pasta no campo de edição das células, conforme a imagem abaixo:
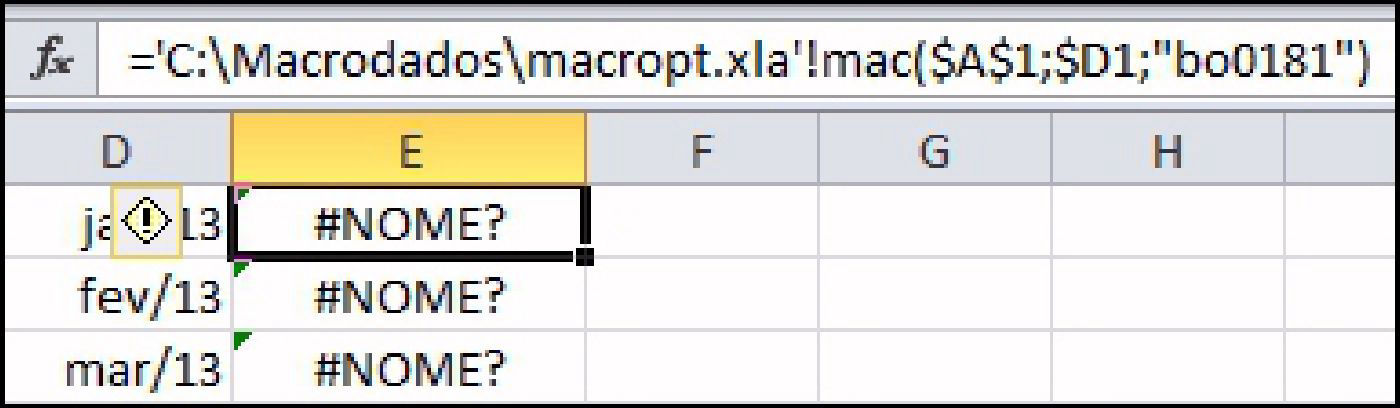
Esse problema ocorre se a planilha linkada foi gerada com o suplemento na pasta indicada, mas ele não está presente nessa pasta.
Para compartilhar planilhas linkadas entre vários usuários, é preciso que todos instalem o suplemento a partir de uma mesma pasta, já que as planilhas linkadas guardam o local de onde o suplemento foi instalado. Recomendamos que todos instalem o suplemento sempre a partir da pasta C:\Macrodados.
A mensagem #VALUE
Se a célula mostrar #VALUE, então o arquivo DLL do Macrodados não está presente na pasta do Excel ou o suplemento (add-in) não foi instalado corretamente. Verifique nas instruções de instalação, no inicio desta página, como proceder para copiar o arquivo DLL para a pasta do Excel e verifique se consta o suplemento correto para a sua versão do Office, na janela de suplementos do Excel.
A mensagem #NAME
Se a célula mostrar #NAME, então o Excel não está conseguindo localizar o suplemento (add-in) do Macrodados. O suplemento pode não ter sido instalado corretamente ou pode ter sido removido automaticamente, por algum procedimento de segurança. Nesses casos siga as instruções de instalação e re-instale o suplemento do Macrodados no Excel.
Caso ocorra essa mensagem com o suplemento instalado, verifique se aparece a indicação de uma pasta no campo de edição das células, conforme a imagem abaixo:
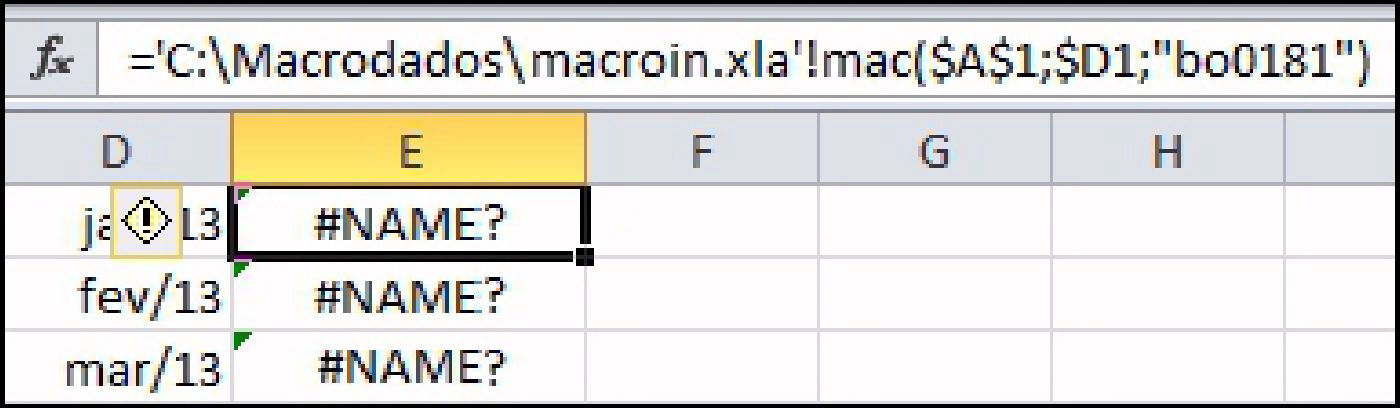
Esse problema ocorre se a planilha linkada foi gerada com o suplemento na pasta indicada, mas ele não está presente nessa pasta.
Para compartilhar planilhas linkadas entre vários usuários, é preciso que todos instalem o suplemento a partir de uma mesma pasta, já que as planilhas linkadas guardam o local de onde o suplemento foi instalado. Recomendamos que todos instalem o suplemento sempre a partir da pasta C:\Macrodados.
Atenção
Instale somente o suplemento que corresponde ao idioma e versão do seu Excel, não instale mais de um suplemento.
Para saber de qual local o suplemento foi instalado, vá no Excel em Opções-Suplementos e verifique a coluna Local.